iOS 7 brings a major overhaul to Apple’s mobile operating system and as such, installing it on the iPhone requires a major upgrade. It is therefore important to take time and back up iPhone information and settings right before upgrading. If for any reason you do not have the data on the iPhone after upgrading to the new iOS, take a look at the below tips on how to restore iPhone from a previous iOS backup made via iTunes or iCloud. As we discovered, a recent backup of the iPhone serves as a much needed insurance against failure.
NOTE: Don’t rely only on the iOS backups made with iTunes or iCloud. We’d advise you to also back up iPhone contacts, calendars, music, apps, videos and photos to your PC as separate files so that you can restore these whenever you want. To find out more about how to back up and restore data on your iPhone, iPad, or iPod in this way, please refer to the set of 4 programs we developed called the CopyTrans 4Pack:
iOS Data Recovery software- Backup and restore iPhone data easily
What could possibly go wrong during update to iOS 7 or iOS 8?
There are two ways to update your iOS – via iTunes or over-the-air, directly from within the iOS device. We dedicated an article about how each upgrade method works and best practices before and during upgrade; be sure to check it out: How to update to iOS 7.
Despite your best efforts, there are a host of things which can potentially go wrong during either update method. If you choose to update your iOS via your computer and iTunes returns an error message, chances are it looks similar to this:
So far, we’ve upgraded three iPhone 5 devices, an iPhone 4 and 4S, an iPad Mini and an iPod Touch 5 to one of the latest betas of iOS 7. We used iTunes for the upgrade. In 50% of the cases, iTunes returned a similar message during the upgrade. This meant that we needed to manually restore the iOS data back to the newly-updated iDevices.
Apple provides some information about the meaning of iTunes error messages during upgrade. This article will help you find the steps to resolve most iOS upgrade errors involving iTunes.
My iPhone was put in Recovery Mode after update
In certain cases after the iOS update, the iPhone, iPad or iPod Touch could automatically enter Recovery Mode. Recovery Mode is a particular state of iOS devices which have encountered software- or app-related trouble. This mode is instantly recognizable from the iPhone screen once it shows a USB cable, and an arrow pointing towards the iTunes icon.
If your iPhone was automatically placed in Recovery Mode after the upgrade, you would need to restore it via iTunes. Refer to this troubleshooting article for a detailed procedure on how to get the iPhone out of recovery mode after iOS upgrade.
How do I restore my iPhone data after iOS 7 or iOS 8 update?
There are two ways to restore iPhone, iPad, or iPod Touch data after updating to iOS 7. If you made a recent backup via iTunes, simply connect the iPhone to the computer and restore via iTunes. You can also restore from iCloud backup which does not require plugging the iPhone to a computer but you must have an active Internet connection. Interested in finding out the difference between iCloud and iTunes backup? Then make sure to read this: iTunes backup vs. iCloud backup.
Restoring iPhone from iCloud backup
If after upgrading to the new iOS your iPhone was restored to factory settings, swipe your finger from left to right upon prompt and select the language and country.
Restoring from iCloud backup requires an active connection to the Internet. You must select a WiFi network to connect to. Also, connect the iPhone to a power source since the restore process can quickly deplete the iPhone battery.
From the next screen, tap “Restore from iCloud Backup” and select an iCloud backup entry to restore from. We recommend selecting the most recent entry.
Once the restore is complete, apps which you previously downloaded or purchased off the AppStore will automatically begin to load.
Recover Lost Data from iPhone directly:
Free download the iPhone iPad iPod Data Recovery at first:
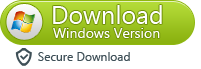

Step 1: Connect your iOS device to the computer
Download, install and run iOS Data Recovery. Connect your iPhone/iPad/iPod to the computer via a USB cable. For iPhone 5S/5C/5/4S, you'll get the following interface.
If you use an iPhone 4 or iPhone 3GS, the window will be different:
Step 2: Enter DFU mode to scan your device
if you use an iPhone 5S/5C/5 or iPhone 4S, you can directly click on the "Start Scan" button. For other iPhone models, before scanning your device for lost data, please follow the steps below to get into DFU mode.
1) Hold your device and click "Start" button in the interface of iPhone/iPad/iPod Recovery.
2) Hold "Power" and "Home" buttons on your device at the same time for exact 10 seconds. The Software will count time for you. Just hold the two buttons immediately after step 1.
3) When 10 seconds passed, release the "Power" button right away, but keep holding the "Home" button. After another 10 seconds, you’ll be informed that you’ve successfully entered the DFU mode and you can release the "Home" button now.
Then the software begins scanning your device automatically for lost data, and you’ll get the interface as follow.
Step 3: Preview and selectively recover iPhone lost files
After the scan, all found data are displayed in categories, like contacts, messages, message attachments, call history, camera roll, photo stream, photo library, calendar, notes, reminders, voice memos and safari bookmark. You can preview full contents of all of them one by one.
 |
| Preview and selectively recover iPhone lost files |
When the scan finishes, you can preview all found data before recovery. Click "Contacts" to preview, you can mark the contact you want to get back and click "Recover" button to save all the contents on your computer with one click.
 |
| Recover lost Contacts from iPhone |
After the scan, all found data will be listed in clear, organized categories. Click "Messages" to preview the detailed content step by step. Select those you data you want to get back and click "Recover" button to save them on your compute with one click.
 |
| Recover Text Messages from iPhone |
If you just need to restore your deleted data, you can refine the scan result by sliding the button in the red area on the interface above, only displaying the deleted items. Mark them and press "Recover" button to recover them.
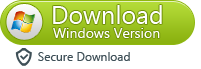

Tips: When the scan finishes, all found data are displayed in categories, like messages, message attachments, contacts, call history, camera roll, photo stream, photo library, notes, calendar, reminders, voice memos and safari bookmark.
Tips: When your iPhone stuck in the white Apple logo screen LOGO,or the iPhone operating system damaged,you can use this iOS Data Recovery to repair operating system for iPhone.
Read more: Recover iPhone Lost Data after Upgrading to iOS 7










No comments:
Post a Comment