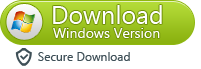Once you lost contacts on iPhone 6,or deleted phone numbers on your iPhone 6,how can you recover deleted iPhone 6 contacts back? This articel share four ways to
recover deleted contacts from iPhone 6.
Four Ways to Restore Deleted iPhone 6 Contacts
As a six-month iPhone 6 user myself, the one thing I feared most was losing my contacts. I had over 800 of them on my iPhone, which I used round the clock for my job; losing all of my contacts, or even some of them, could be a nightmare. And, sadly, I did have that experience.
I was updating iOS the other day, then something went wrong; to this day, I still don’t know what. I lost EVERYTHING on my iPhone. No contacts, no pictures, no calendars. They all disappeared into thin air. My biggest fear came true. I took a few minutes to process my loss, and decided to get my information back, especially my contacts. I Googled, searched and tried, and I did get them back. I learned how the hard way. I don’t want you guys to be in the same mess as I did, so here I offer some advice on how to recover deleted iPhone 6 contacts, which I hope will work for you.
Method 1: Recover Deleted iPhone 6 Contacts from iTunes Backup
Of course you can only use this method if you have a recent iTunes backup that includes most of your lost data.
Though it’s old fashioned, and though the process of backing up and restoring can be confusing, I like iTunes. For the sake of keeping all my data safe, I have been using it for backup all along, along with other methods. It makes sense to use iTunes if you have a desktop you use daily, or want to make a backup additional to iCloud.
This is how to do it:
1. Connect your iPhone to PC and run iTunes. Then click the “Device” tab.
2. Right-click on the connected phone and choose “Restore from Backup”.
3. From the drop-down menu, choose the backup that you wish to restore from, and hit “
Restore."
Note: As you probably know, restoring from backup erases your current data and replaces it with whatever is in the backup. If you want to restore the contacts alone, and not everything else, you will need some other method.
Method 2: Recover Deleted iPhone 6 Contacts From iCloud
Well, with the introduction of iCloud, iTunes is bound to lose some users. iCloud is much more convenient, all you need is Wi-Fi and a power source (no desktop computer), and the contents on your phone will be backed up automatically on a daily basis.
First, make sure you have enabled iCloud sync. Go to “Contacts” on https://icloud.com with your Apple ID and password to check if contacts are on your cloud. If they are, follow the steps below. Go to "Settings->iCloud" on your phone and disable the “Contacts."
When prompted with the message asking you what to do with previously synced contacts, choose “Keep on my phone."
Then turn on "Contacts," and choose “Merge” on the pop-up window.
Then you should see all your missing contacts sitting nicely in your "Contact" app. If it doesn’t work for you, try deleting your iCloud account, but KEEP ALL DATA! Then add your iCloud account again, and still choose “Merge” when prompted.
Method 3: Recover Deleted iPhone 6 Contacts via Email
If you have all your contacts stored with your email address, like Outlook, Gmail, or Yahoo, then retrieving them could be fairly easy. Here I will use Gmail as an example, and this method applies to other email accounts as well, except some of the entries you make will change.
Go to “Settings -> Mail,” “Contacts,” “Calendars -> Add Account.”
Choose “Microsoft Exchange,", and enter the email address, username (normally just your email address) and your password, then hit "Next."
Then enter ”m.google.com” in the “Server” field. Leave “Domain” blank. Then tap "Next."
Make sure the “Contacts” toggle is on. Then choose the option that suits you to sync or restore the contacts.
If you have any questions about setting up your Gmail account and sync-ing your contacts, go to
Google Help to find more.
Method 4: Recover iPhone 6 Contacts With a Third-Party Tool
The previous three methods require you to have made backups before you lost your contacts. But if you have not made backups, I recommend recovering your contacts using a third-party tool that retrieves the data from a hidden file on your phone.
I recommend you a popular and useful
iPhone data recovery. If you want to recover contacts,text messages from iPhone 6, iPhone 65s/5,this Dr.Fone iOS Data Recovery is the most helpful for you, and it worked like a charm; not only did I recover all my contacts directly from my iPhone 6, but other files like pictures and calendars.
3 steps to
recover contacts from iPhone 6 with
iOS Data Recovery
Step 1: Connect your iPhone to the computer
Step 2: Enter the device's scanning mode and scan it
Step 3: Preview and recover iPhone 6 lost contacts
Tips: After update iPhone to iOS 8,you can
Recover Lost iPhone Contacts after Upgrading to iOS 8 with this iPhone Contacts Recovery.
How to Back Up Contacts from iPhone 6
Since we are on the subject of recovering contacts, we might as well talk about how to back up contacts, just in case anything unusual happens again. The iPhone, unlike Android and BlackBerry phones, doesn’t allow users to back up contacts to their SIM card, so you need other ways to back up contacts; here are a few.
Using iTunes to back up iPhone 6 contacts. This is the old-school way of backing up. But as long as it works, who cares if it’s old or not?. Connect your phone to your PC and run iTunes. When iTunes recognizes your phone, right-click the name of your device on the list at left, and choose “Back Up."
Using iCloud to back up iPhone 6 contacts. Please note: In order to enable iCloud, your iPhone has to be connected to Wi-Fi. On your device, tap “Settings -> iCloud.” Make sure the “Contacts” toggle is on. Then tap “Storage and Backup.” Make sure the “iCloud Backup” toggle is on, then hit “Back up Now."
Backup up iPhone contacts with iPhone contacts Transfer:
iPhone Contacts Transfer is the most useful and powerful iPhone Contact Backup software can help you enable you to transfer your contacts from iPhone to computer. It also support transfer songs, videos, photos, SMS, call list and books(you purchased via iBook Store) from iPhone to computer or iTunes.So that you can easily transfer music, video, playlists, photos,sms, contacts, and more from your iPod, iPhone and iPad back to iTunes and your computer.
Using a computer to
back up iPhone contacts. Connect your phone to the PC, and run iTunes (yes, we still need iTunes to do that). Then click the device on the list at left, then choose “Info" at the top of the screen. Then you will see a screen that lets you control what email address and contacts are synced to your phone. Make sure "Sync Address Book Contacts" is checked. Then choose the source you want to sync to (and be careful, Windows users can only choose one source).