Lost contacts, iMessages, WhatsApp chat history, videos, pictures, notes or safari bookmarks after updating iPhone, iPad or iPod to iOS 13? Here is three best iOS 12 data recovery and iOS 13 data recovery solution for you to recover data lost after iOS 13 update.
There are several unexpected events occurs after updating iOS 12 like not responding, iCloud related errors, battery drain and one of them is data loss. Once you lose your data, there isn’t any other way to recover without downloading some data recovery software. With this listed software you can instantly recover data even if you have accidently deleted it or if deleted due to a system fault.
Most of the changes to lost your iPhone Data. While you are restoring to Loss of Data after iPhone stuck in Recovery mode.So, have you lost important data by trying to get iOS 12 updates? Take it easy. Follow this complete iOS 12 data recovery solution in order to get back everything you lost after iOS 12 update.
The best and most popular iPhone data recovery software are listed below. Use below software on your Risk, this Software is not made by Apple. But you can use certain circumstances based on Users reviews and features.
iPhone Data Recovery is efficient and trustworthy recovery platform which helps you to get back the data you lose after updating to iOS 12/iOS 13. The software consists of every single format which can be recovered, or you can take backup in iOS. You can back up videos, bookmarks, songs, WhatsApp, call history, and even the team is working the advance update which will allow you to take backup from facebook chat, voice messages, and memos.
Key Features:
Supports more than 22 file formats through which you can recover data on your iPhone or any other iOS device.
Four different recovery modes will get your lost data as fast as possible.
You can also recover particular data by its preview function.
Securely repair your iOS sitting from home.
Compatible with Windows XP or later and MacOSX 10.5 to macOS 10.15 versions.
U.Fone iPhone Data Recovery is capable of performing any recovery and backup operation to get your lost data back. Even it is potential enough to recover data from the iCloud and iTunes so that you can get data when your iPhone is lost or damaged. Only you have to connect the iPhone to PC, and it will automatically scan and get your disappeared files.
Key Features:
Recover data from iCloud backup, iTunes backup an iOS device.
Retrieve data from WhatsApp, Instagram, Kindle, Flickr and more.
Supports the all-new iOS 12 for reliable retrieving of data.
iOS Data Recovery software is fully featured data retrieving alternative for iPhone as well as iPad and iPod. It is desktop-oriented software which supports both major operating systems, Mac and Windows. The software can retrieve and backup 19 types of files like contacts, reminders, safari history, messages, photos and more. You can run this software on Window XP or later and MacOS 10.7 or later and perform data recovery on iPhone.
Key Features:
Supports the latest iOS 12 along with every newest iPhone, iPad, and iPod.
Compatible with 19 types of files for backup and retrieving among iDevices.
Can restore the iCloud backup to PC within minutes and also support iTunes.
Amazingly fast with user-friendly interface and easy to use.
Launch iPhone Data Recovery and connect your iPad to the computer. Next, enter "Data Recovery" and choose "Recover from iOS Device".
Then, you can see many options of different file types. The two main options are "Deledted Data from the Device" and "Existing Data on the Device", please select the type of data you want to recover.
Tips: Before the recovery, to avoid the automatically sync, you are supposed to turn off the automatical syncing in iTunes previously: launch iTunes > Preferences > Devices, check “Prevent iPods, iPhones, and iPads from syncing automatically”.
Click "Start Scan" button to allow this program scan the lost data on your iPad. You can directly see the speed of the scanning. If the data needed to scan is too much, the scanning maybe lasts for a few minutes.
Tips: During the scanning process, you can stop the scanning if you find the data you want is sacnned.
Once the scan is done, you can preview and check all found data in details. The all found data includes lost and existing data on your iPad. If you want to shun the existing data, you can use Fliter to open the option "Only display the deleted items".
By the way, you can see there is a search box on the top right of the window. You can search for a specific file by typing a keyword in the search box.
After you preview and check the data you need, just select them. And then, click the "Recover" button to begin restoring. By default, the recovered data will be saved to your computer.
Read More:
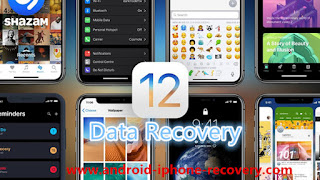 |
| ios 12 data recovery |
Most of the changes to lost your iPhone Data. While you are restoring to Loss of Data after iPhone stuck in Recovery mode.So, have you lost important data by trying to get iOS 12 updates? Take it easy. Follow this complete iOS 12 data recovery solution in order to get back everything you lost after iOS 12 update.
The best and most popular iPhone data recovery software are listed below. Use below software on your Risk, this Software is not made by Apple. But you can use certain circumstances based on Users reviews and features.
Top Best iOS 12/iOS 13 Data Recovery in 2020: Mac & Windows
iPhone Data Recovery is efficient and trustworthy recovery platform which helps you to get back the data you lose after updating to iOS 12/iOS 13. The software consists of every single format which can be recovered, or you can take backup in iOS. You can back up videos, bookmarks, songs, WhatsApp, call history, and even the team is working the advance update which will allow you to take backup from facebook chat, voice messages, and memos.
Key Features:
Supports more than 22 file formats through which you can recover data on your iPhone or any other iOS device.
Four different recovery modes will get your lost data as fast as possible.
You can also recover particular data by its preview function.
Securely repair your iOS sitting from home.
Compatible with Windows XP or later and MacOSX 10.5 to macOS 10.15 versions.
U.Fone iPhone Data Recovery is capable of performing any recovery and backup operation to get your lost data back. Even it is potential enough to recover data from the iCloud and iTunes so that you can get data when your iPhone is lost or damaged. Only you have to connect the iPhone to PC, and it will automatically scan and get your disappeared files.
Key Features:
Recover data from iCloud backup, iTunes backup an iOS device.
Retrieve data from WhatsApp, Instagram, Kindle, Flickr and more.
Supports the all-new iOS 12 for reliable retrieving of data.
iOS Data Recovery software is fully featured data retrieving alternative for iPhone as well as iPad and iPod. It is desktop-oriented software which supports both major operating systems, Mac and Windows. The software can retrieve and backup 19 types of files like contacts, reminders, safari history, messages, photos and more. You can run this software on Window XP or later and MacOS 10.7 or later and perform data recovery on iPhone.
Key Features:
Supports the latest iOS 12 along with every newest iPhone, iPad, and iPod.
Compatible with 19 types of files for backup and retrieving among iDevices.
Can restore the iCloud backup to PC within minutes and also support iTunes.
Amazingly fast with user-friendly interface and easy to use.
How to Recover Lost Data from iPhone after Update iOS 13
Step 1. Connect Your iPhone with Computer
Launch iPhone Data Recovery and connect your iPad to the computer. Next, enter "Data Recovery" and choose "Recover from iOS Device".
Then, you can see many options of different file types. The two main options are "Deledted Data from the Device" and "Existing Data on the Device", please select the type of data you want to recover.
Tips: Before the recovery, to avoid the automatically sync, you are supposed to turn off the automatical syncing in iTunes previously: launch iTunes > Preferences > Devices, check “Prevent iPods, iPhones, and iPads from syncing automatically”.
Step 2. Scan Your Lost Data on iPhone
Click "Start Scan" button to allow this program scan the lost data on your iPad. You can directly see the speed of the scanning. If the data needed to scan is too much, the scanning maybe lasts for a few minutes.
Tips: During the scanning process, you can stop the scanning if you find the data you want is sacnned.
Step 3. Preview the Scanned Data
Once the scan is done, you can preview and check all found data in details. The all found data includes lost and existing data on your iPad. If you want to shun the existing data, you can use Fliter to open the option "Only display the deleted items".
By the way, you can see there is a search box on the top right of the window. You can search for a specific file by typing a keyword in the search box.
Step 4. Recover Data from Your iPhone Selectively
After you preview and check the data you need, just select them. And then, click the "Recover" button to begin restoring. By default, the recovered data will be saved to your computer.
Read More:







This comment has been removed by a blog administrator.
ReplyDelete